Recent Posts
How to Deactivate or Delete Your Microsoft Outlook Account Permanently: Step-by-Step Guide for iPhone, Android, and Web Browser

Microsoft Outlook is a popular email service that is part of the Microsoft ecosystem. Deleting your Outlook account will also delete your Microsoft account, which means you will lose access to other Microsoft services like OneDrive, Skype, Xbox Live, and more. Here is a detailed, step-by-step guide on how to deactivate or delete your Outlook account using an iPhone, Android, or a web browser.
Important Considerations
- Data Backup: Before deleting your Outlook account, make sure to back up any important emails, contacts, and data you want to keep.
- Service Loss: Deleting your Microsoft account will result in the loss of access to all Microsoft services associated with that account.
- Recovery: Once deleted, your Microsoft account and all associated data cannot be recovered.
Step-by-Step Guide to Deleting Your Microsoft Outlook Account
Deleting Your Outlook Account on a Web Browser
1. Sign in to Your Microsoft Account:
- Open a web browser and go to Microsoft Account.
- Sign in with your Microsoft account credentials.
2. Navigate to Your Account Settings:
- Click on Your info at the top of the page.
3. Find Account Closure:
- Scroll down and click on How to close your account under the Help with Microsoft account section.
4. Review and Start the Closure Process:
- Read the information about closing your account, then click on Next.
5. Confirm Your Identity:
- Microsoft may ask you to verify your identity by sending a code to your email or phone number.
6. Acknowledge the Consequences:
- Review the list of consequences of closing your account, then check the boxes to acknowledge you have read each item.
7. Select Account Closure Timeline:
- Choose a waiting period (30 or 60 days) during which your account will be marked for closure but not yet deleted, giving you time to change your mind.
8. Confirm Closure:
- Click on Mark account for closure to confirm the deletion.
Deleting Your Outlook Account on iPhone
1.Open Device Settings:
- Open the Settings app on your iPhone.
2. Access Accounts & Passwords:
- Scroll down and tap on Passwords & Accounts.
3. Select Your Outlook Account:
- Find and tap on your Outlook account from the list of accounts.
4. Delete Account:
- Tap on Delete Account at the bottom of the screen. Confirm your action by tapping Delete again.
5. Close Your Microsoft Account:
- Follow the web browser steps above to close your Microsoft account permanently.
Deleting Your Outlook Account on Android
6. Open Device Settings:
- Open the Settings app on your Android device.
7. Access Accounts:
- Scroll down and tap on Accounts or Users & accounts.
8. Select Your Outlook Account:
- Find and tap on your Outlook account from the list of accounts.
9. Remove Account:
- Tap on Remove account. Confirm your action by tapping Remove account again.
10. Close Your Microsoft Account:
- Follow the web browser steps above to close your Microsoft account permanently.
Important Notes
- Data Loss: Deleting your Microsoft account will result in the permanent loss of all data associated with that account, including emails, contacts, OneDrive files, and other services.
- Account Recovery: Once your Microsoft account is deleted, it cannot be recovered. Make sure to download any important data before proceeding with the deletion.
- Service Access: You will lose access to all Microsoft services, including Outlook, OneDrive, Skype, Xbox Live, and more.
Conclusion
Deleting your Microsoft Outlook account is a significant step that results in the loss of access to all associated Microsoft services and data. Ensure you have backed up all necessary data before proceeding. Follow the steps outlined above to delete your Outlook account and your entire Microsoft account if that is your preference. This guide helps you make informed decisions about your digital presence and manage your accounts effectively.
Recent Posts
Related Articles
How to delete AliExpress Account Step by Step
If you’ve decided to delete your AliExpress account, follow these steps: How...
ByMN AuthorJune 2, 2024How to delete walmart account Step by Step
Walmart accounts are primarily used for online shopping, order tracking, and managing...
ByMN AuthorJune 2, 2024How to Delete eBay Account Step by Step
Deleting your eBay account permanently removes all of your listings, bids, purchase...
ByMN AuthorJune 2, 2024How To Delete Amazon Account Step by Step
Deleting your Amazon account is a permanent action that removes access to...
ByMN AuthorJune 2, 2024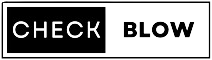













Leave a comment