Recent Posts
How to Deactivate or Delete Your Apple TV+ Account Permanently: Step-by-Step Guide for iPhone, Android, and Web Browser

Apple TV+ is a streaming service that offers original shows, movies, and documentaries. If you decide to deactivate or permanently delete your Apple TV+ account, follow the steps below for iPhone, Android, and via a web browser.
Important Considerations
- Subscription Cancellation: Before deleting your Apple TV+ account, you need to cancel your subscription.
- Account Deletion: Deleting your Apple TV+ account is permanent. Once deleted, you cannot recover your account or any content associated with it.
- Data Backup: Consider saving any important viewing history or account information before proceeding.
Canceling Your Apple TV+ Subscription on iPhone and Android
Step-by-Step Guide
1. Open Settings:
Go to the settings on your iPhone or Android device.
2. iTunes & App Store (iPhone) or Google Play Store (Android):
Tap on your Apple ID at the top of the screen (iPhone) or select Subscriptions (Android).
3. Manage Subscriptions:
Tap on Subscriptions and select the Apple TV+ subscription.
4. Cancel Subscription:
Tap on Cancel Subscription and follow the prompts to confirm the cancellation.
Deleting Your Apple TV+ Account on iPhone and Android
Currently, there is no option to delete your Apple TV+ account directly from the mobile app. You will need to use a web browser to access your Apple ID account settings.
Step-by-Step Guide
1. Open Web Browser:
Open a web browser on your iPhone or Android device and go to appleid.apple.com.
2. Log in to Apple ID:
Log in to your Apple ID account using your credentials.
3. Account Settings:
Scroll down and find the Data & Privacy section. Click on Manage Your Data and Privacy.
4. Delete Your Account:
Under the Delete Your Account section, click on Get Started. Follow the prompts to permanently delete your account. You may need to confirm your identity and provide a reason for deletion.
Canceling Your Apple TV+ Subscription via Web Browser
1. Open Web Browser:
Open a web browser on your computer and go to appleid.apple.com.
2. Log in to Apple ID:
Log in to your Apple ID account using your credentials.
3. Account Settings:
Scroll down and find the Data & Privacy section. Click on Manage Your Data and Privacy.
4. Delete Your Account:
Under the Delete Your Account section, click on Get Started. Follow the prompts to permanently delete your account. You may need to confirm your identity and provide a reason for deletion.
Important Notes
- Subscription Cycle: If you cancel your subscription, you will still have access to Apple TV+ until the end of your current billing cycle.
- Email Confirmation: You may receive a confirmation email from Apple once your subscription cancellation is processed.
- Linked Accounts: If your Apple TV+ subscription is billed through a third party (like Roku or Amazon), you may need to cancel directly through that service.
Conclusion
Deleting your Apple TV+ account involves canceling your subscription and managing your account settings through the Apple ID website. By following the steps outlined above, you can successfully cancel your subscription and manage your account preferences. Remember to save any important data before canceling your subscription, as deletion is permanent and cannot be undone. This guide ensures that you can take control of your digital presence and make informed decisions about your streaming service usage.
Recent Posts
Related Articles
How to Cancel Prime Video Subscription Step by Step
If you wish to cancel a Prime Video Channel subscription, the process...
ByMN AuthorJune 2, 2024How To deactivate or delete your WeChat account
Deactivate Your WeChat Account: 1. Open WeChat: Launch the WeChat app on...
ByMN AuthorMay 30, 2024How to Deactivate or Delete Your SoundCloud Account: Step-by-Step Guide
SoundCloud is a popular platform for music streaming and sharing. If you’re...
ByMN AuthorMay 30, 2024How to Deactivate or Delete Your HBO Max Account Permanently: Step-by-Step Guide for iPhone, Android, and Web Browser
HBO Max is a popular streaming service offering a vast library of...
ByMN AuthorMay 30, 2024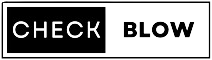













Leave a comment